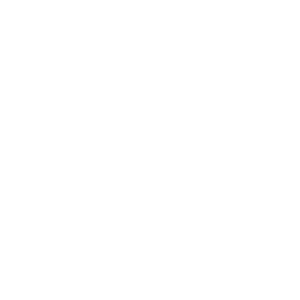Learn more to Clean your Computer browser
You can choose several cleaners to clean your browser & PC. But we are mostly recommended to use “CCleaner“, “DiskMax“, “This PC“ and “BleachBit”.
Yes! You have to clean for login multiple accounts. If you want to use bulk accounts for your business, login one by one with proper clean your PC browser.
Yes, if you clear your browser’s cache this helps your computer or device run optimally. Also, you can fix certain problems, like a website loading slowly, or formatting issues on a web page.
Clearing the system cache can help to resolve issues and improve the performance of your phone by removing temporary files associated with the Android operating system. This process will not delete your files or settings.