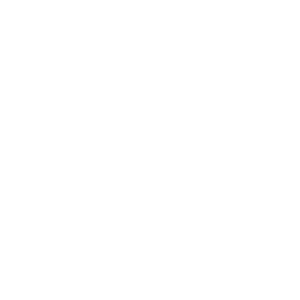Frequently Asked Questions about Outlook Account
We recommend selecting an PVA Account Package for your immediate needs. You may try buying a few different accounts to check which type is perfect for you.
Yes, You can use bulk account for your business. But it is not possible for you to create bulk outlook. So, you can buy any quantity accounts from CPAPVA. We are real creators and sellers. Available phone verified accounts and bulk quntity to provide instant delivery.